
こんにちは!はづきです
文系から一部上場IT企業に就職し、エンジニアをやっています
「Linuxコマンドの勉強をしたい!」
そう思って、実際にLinuxの環境構築をしようとすると結構 難しかったりします
今回は、そんな人に向けて「Windows PCでLinuxを動かす方法」を解説します
この記事では、LinuxディストリビューションとしてUbuntuを使用します。あらかじめご承知おきください(ディストリビューション??何それ食べれるの??という方もちゃんと解説するのでご安心ください)
※この記事は初心者向けに平易に解説しています。正確な理解をしたい人は専門書・専門家をあたっていただければと思います。また、この記事での作業における結果については自己責任でお願いします。
※本サイトにはプロモーション・広告が含まれています(はづきのブログより)
Windows PCにLinux(Ubuntu)をインストールする方法(概要編)
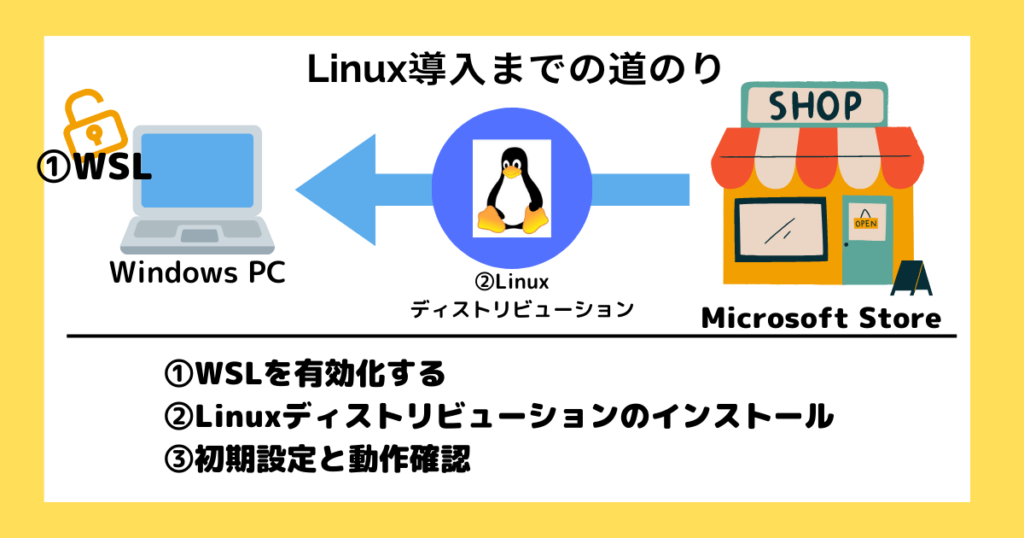
Ubuntu(ウブントゥ)をインストールしてLinux環境を構築するための手順について概要を説明します
WSL?、Ubuntu?、ディストリビューション?、これらについても解説します
3STEPでできるので、理解するのはそれほど難しくないと思います
1.WSLを有効にする
「WSL=Windows Subsystem for Linux」の意味は、「Linux用Windowsサブシステム」となります
Windows環境でLinuxを動かしたいときに利用するシステムのことです
WindowsPCではデフォルトでWSLが無効になっていることが多いです。普通のユーザはWindowsPCでLinuxを動かそうとしませんからね
WSLを有効にすることで、「Windows環境でLinuxを動かしてもOKよ!」とPCに伝えることができます
2.Linuxディストリビューションをインストールする
Linuxディストリビューションとは、「Linux導入のために必要なソフトウェアの詰め合わせパック」のことです
例えば、ノートパソコンが欲しいときに個々のパーツを購入して組み上げるのは大変ですよね。家電量販店に行けば、既に組み上がっているノートパソコンを購入して使うことができます
これと同じようにLinuxの環境構築に必要なソフトウェアは複数あります。それらを束ねているのがLinuxディストリビューションで、こいつをインストールすれば必要なものがすべてそろいます
今回はLinuxディストリビューションの1つである「Ubuntu(ウブントゥ)」をインストールしてLinuxの環境構築を進めます
3.Linuxの動作確認
手順1,2で基本的には環境構築は完了です。最後にちゃんと動くかを確認しましょう
動かないときはOSのバージョンやPCスペック、WindowsPCのデフォルト設定等を疑って解決すると良いです
Windows PCにLinux(Ubuntu)をインストールする方法(手順編)

それでは実際にLinuxの環境構築を進めます!
1.WSLを有効にする
まずはWSLを有効化していきます!WindowsPCにLinuxを動かすことを許可してあげましょう
①「コントロールパネル」を開く
画面下部の検索窓で「con」と検索すると以下の画面が出てきます。見つけたら「開く」を押しましょう
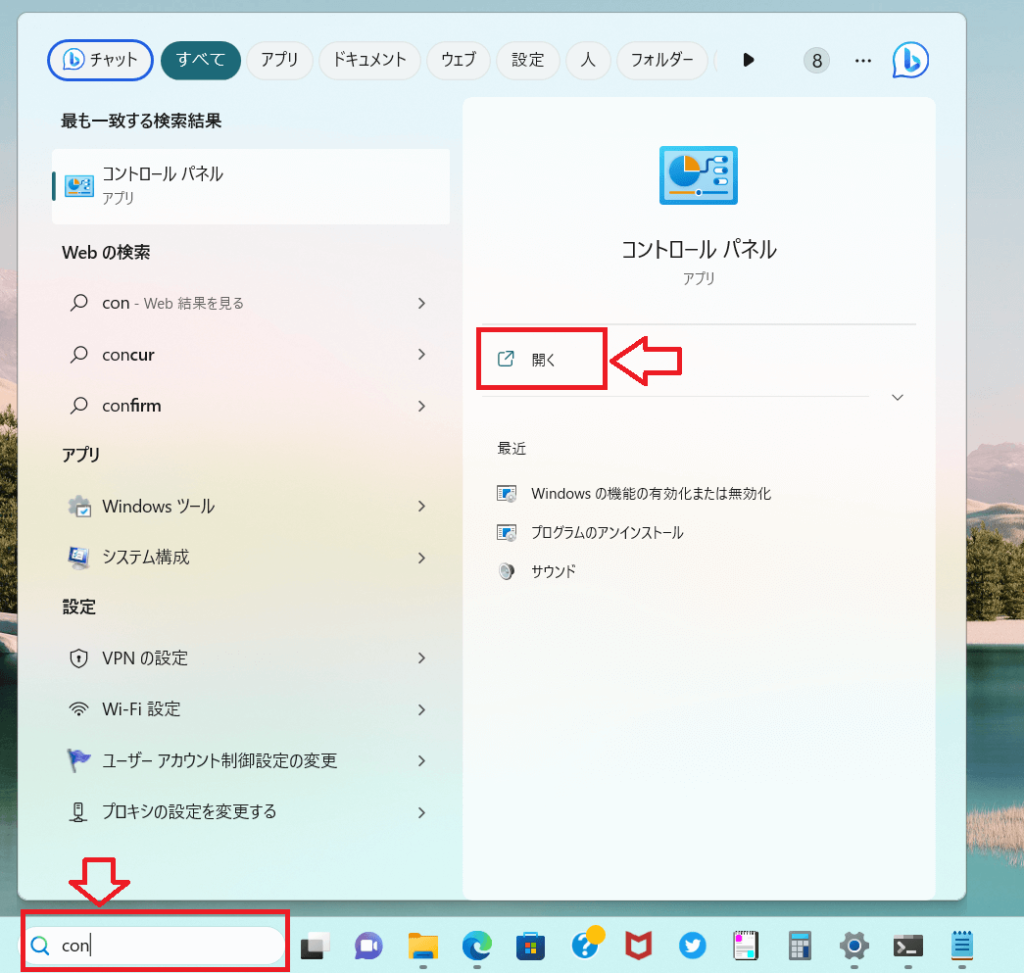
②コントロールパネルから「プログラム」>「Windowsの機能の有効化または無効化」の順で選択します。
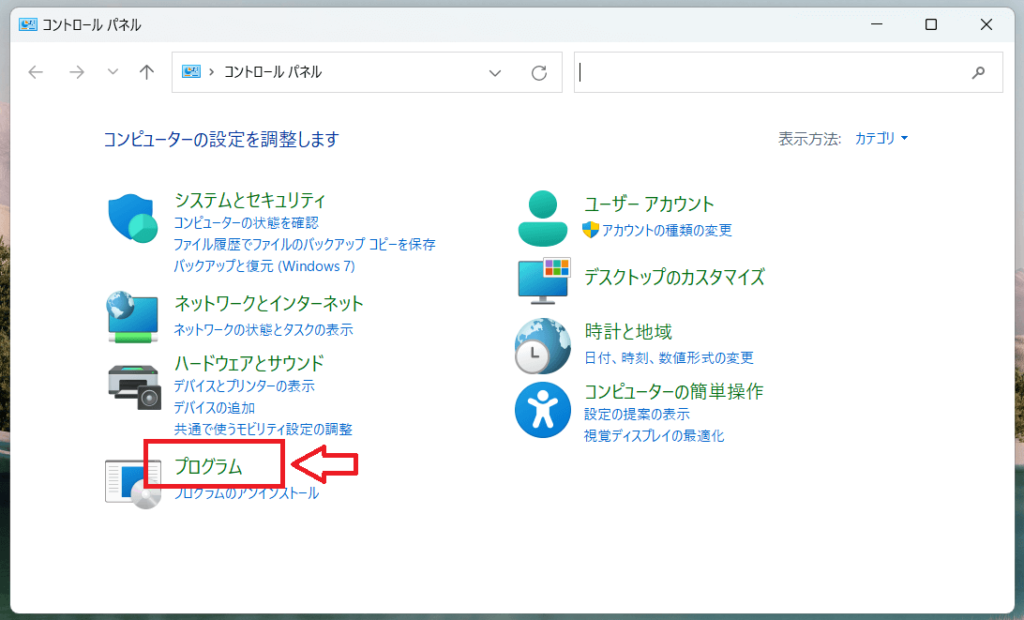
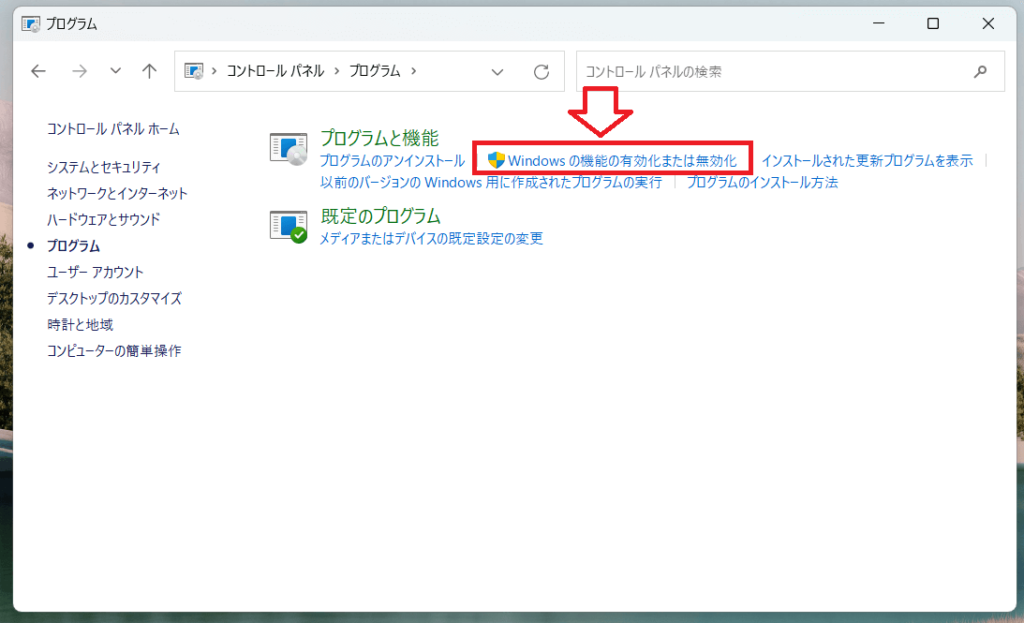
③「Linux用Windowsサブシステム」と「仮想マシンプラットフォーム」にチェックを付けて、「OK」を押します。
変更完了画面が出たら再起動を押しましょう。(再起動されるので作業中のものがあれば保存して閉じておいてください)
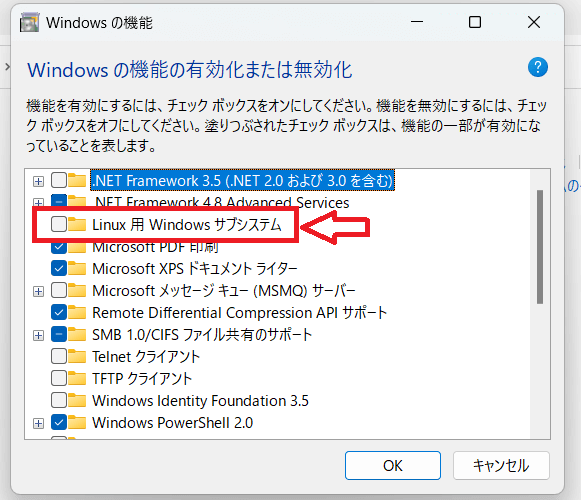
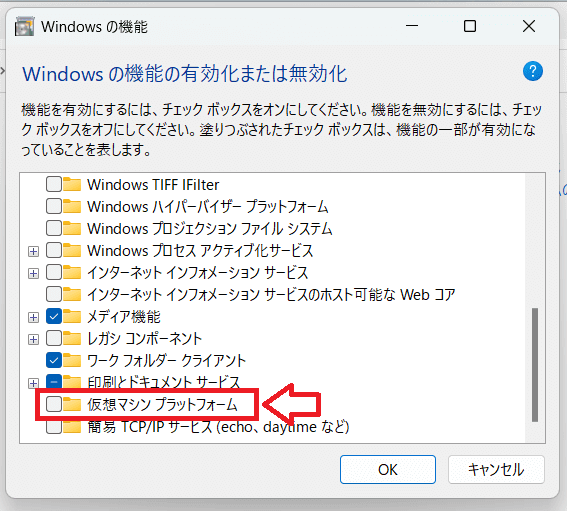
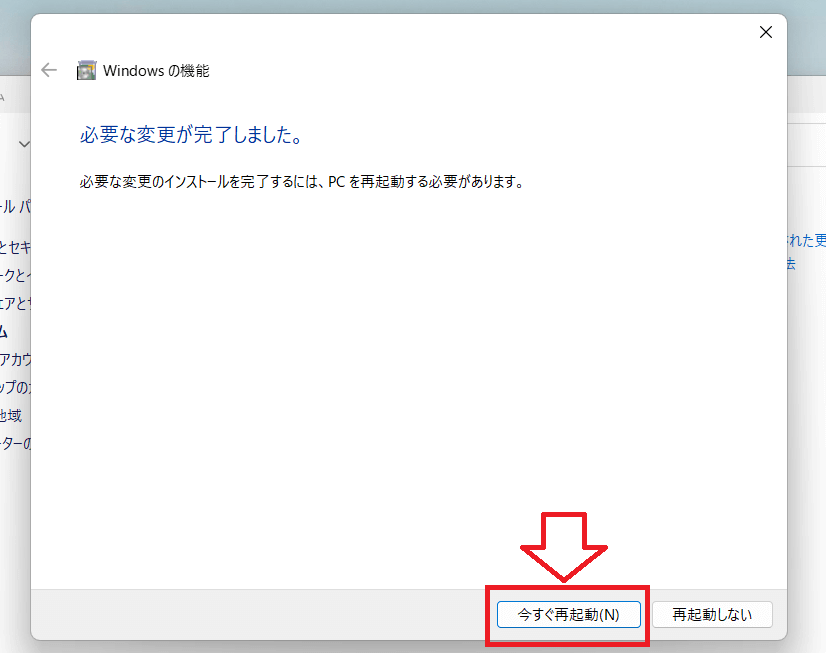
以上でWSLの有効化が完了しました。これでWindowsPCでLinuxを動かす準備ができました
次の手順で、Linuxをインストールしていきましょう
2.Linuxディストリビューションをインストールする
次にLinuxディストリビューションとしてUbuntuをインストールします
①画面下部の検索窓に「mi」と打って、Microsoft Storeを開きます。
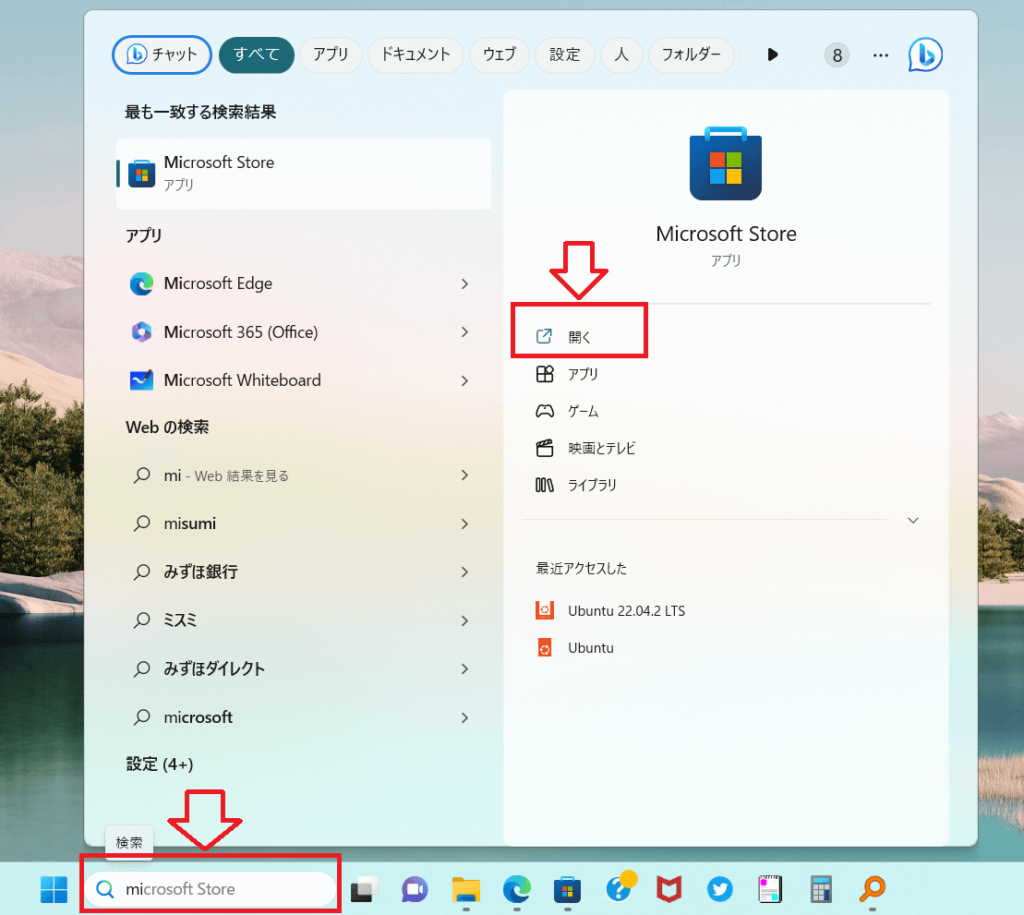
②「Ubuntu」と検索すると以下のような画面が出てきます。
いくつかバージョンはありますが、この記事では一番ノーマルのものを選び「入手」を押します。
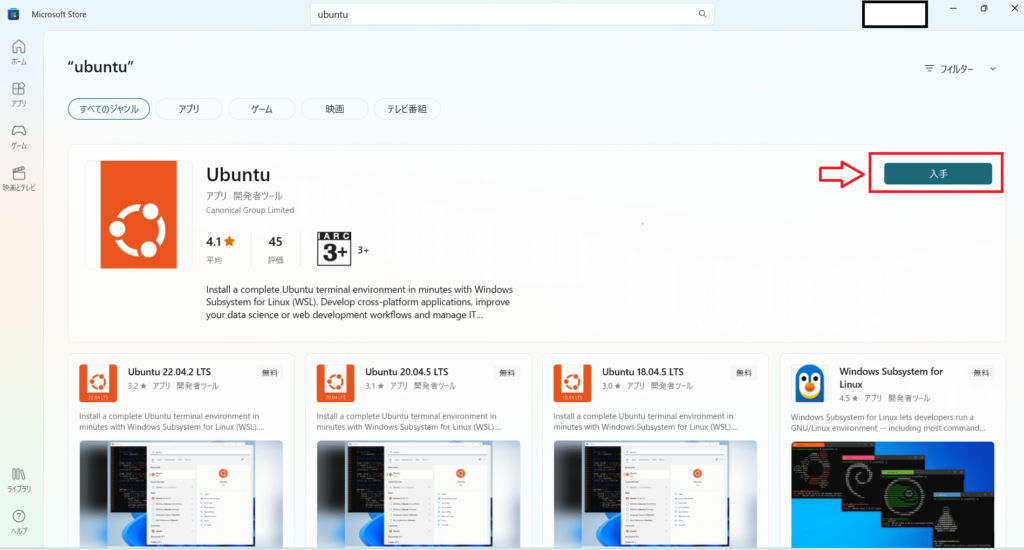
③インストールが完了したら、そのまま「開く」を押しましょう。
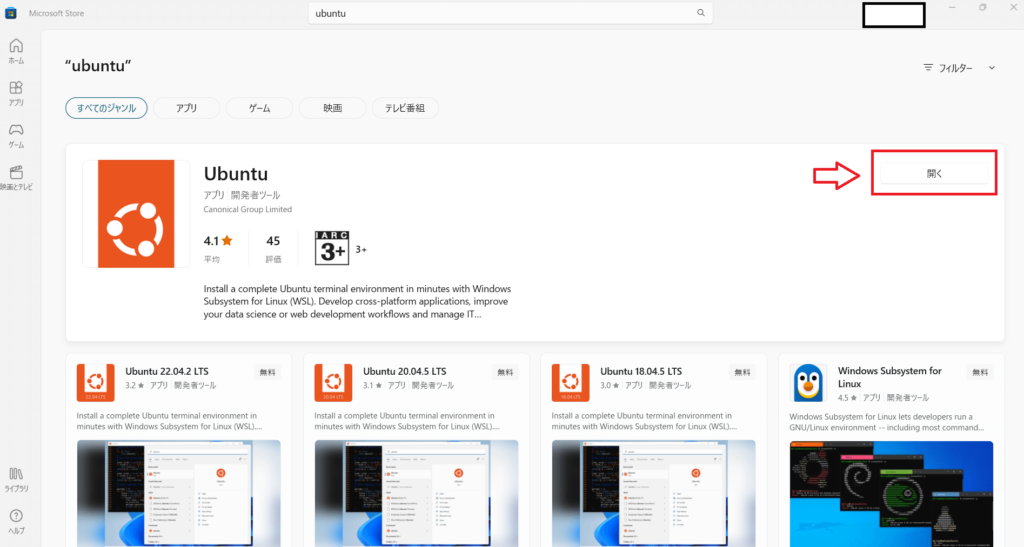
④以下のような黒い画面がでれば成功です。
ユーザ名とパスワードの設定を求められるので設定しましょう。セキュリティのためパスワードとして入力している文字は画面には表示されないのでご注意ください。
- ユーザ名を入力してEnterキーを押す
- パスワードを入力してEnterキーを押す
- 確認のため2と同じパスワードを入力してEnterキーを押す
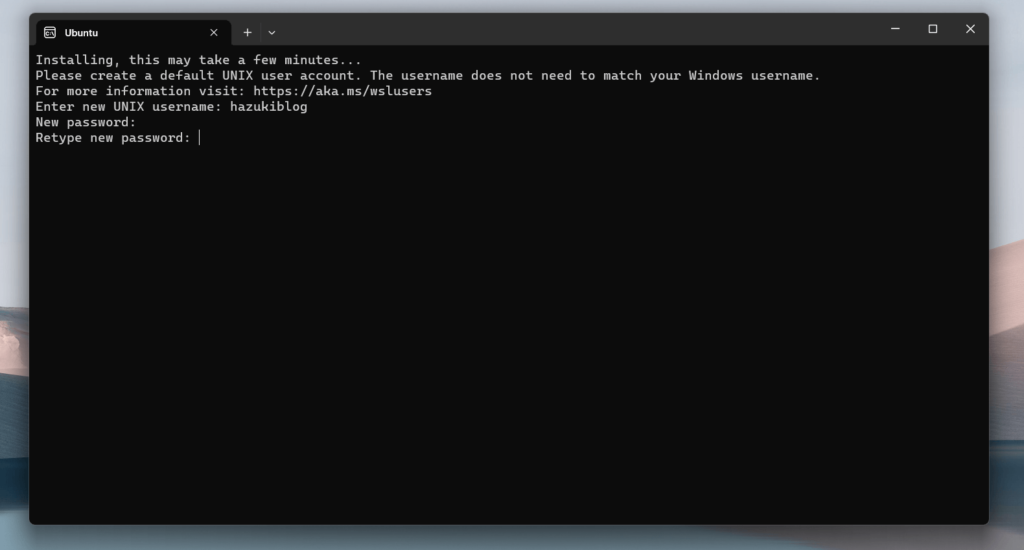
↓以下のようになればLinuxの環境構築は無事完了です
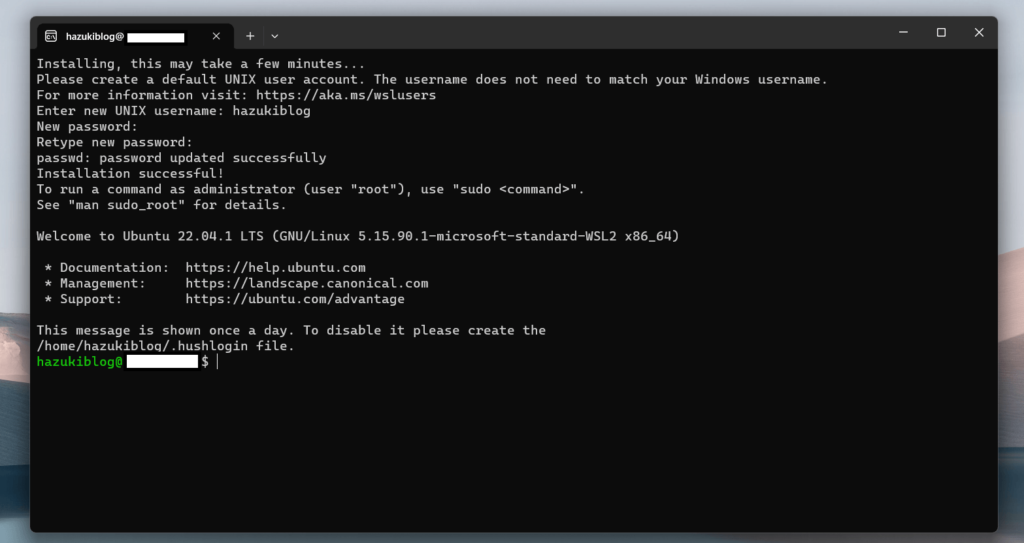
↓一方で以下のような場合は失敗です。実施した手順に間違いはなかったか見直したり、エラーコードをgoogleで検索したりして解決策を探りましょう
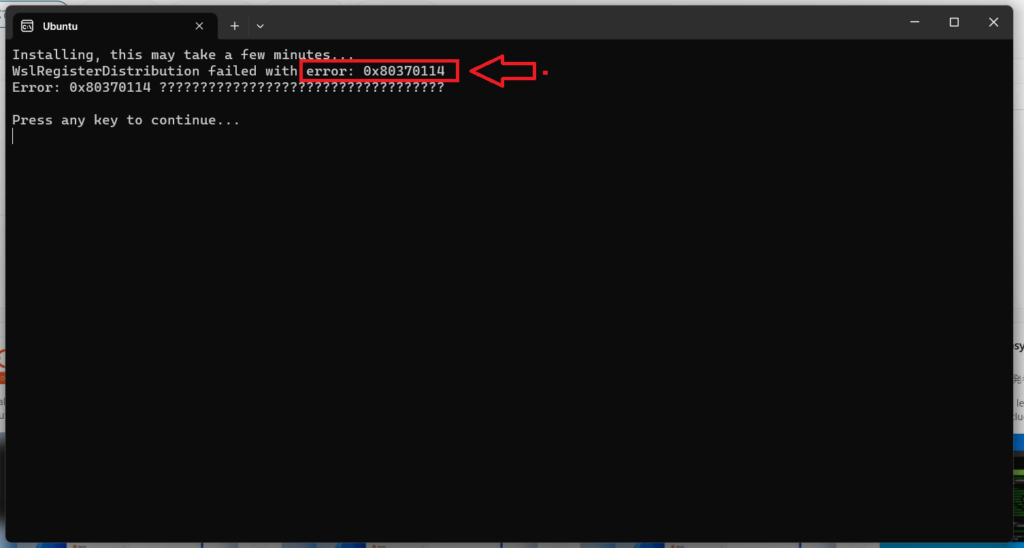
3.Linuxの動作確認
念のため動作確認をしておきましょう
①まずエクスプローラーを開いて(Windowsボタン+e)、Linuxのフォルダが作られていることを確認しましょう
このペンギン配下にあるフォルダがLinuxで操作可能な場所になります
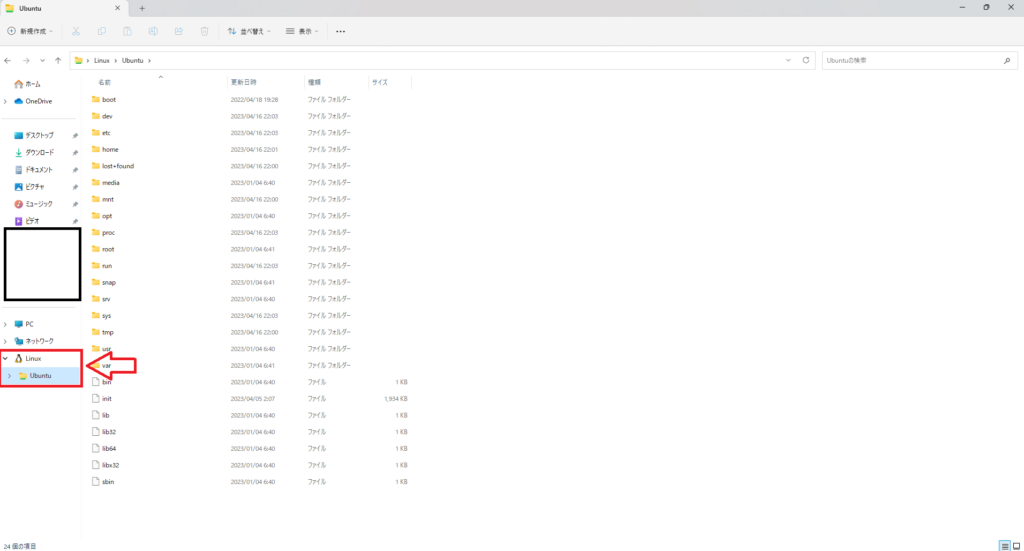
↓また、Linux>Ubuntu配下に先ほど設定したユーザ名のフォルダができていると思います。
これがユーザごとに与えられる作業フォルダ(ホームディレクトリ)になります。該当ユーザならLinuxコマンドで自由にファイルやフォルダを作成できます
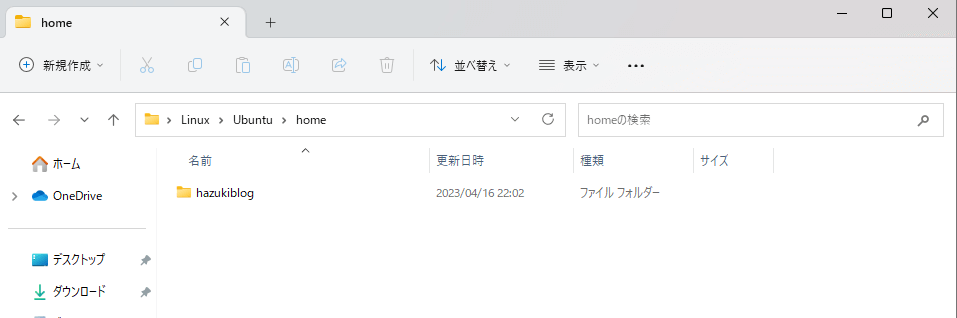
②Ubuntuを開いてみましょう。開き方は検索窓にUbuntuと打ち、アプリを選択するだけです
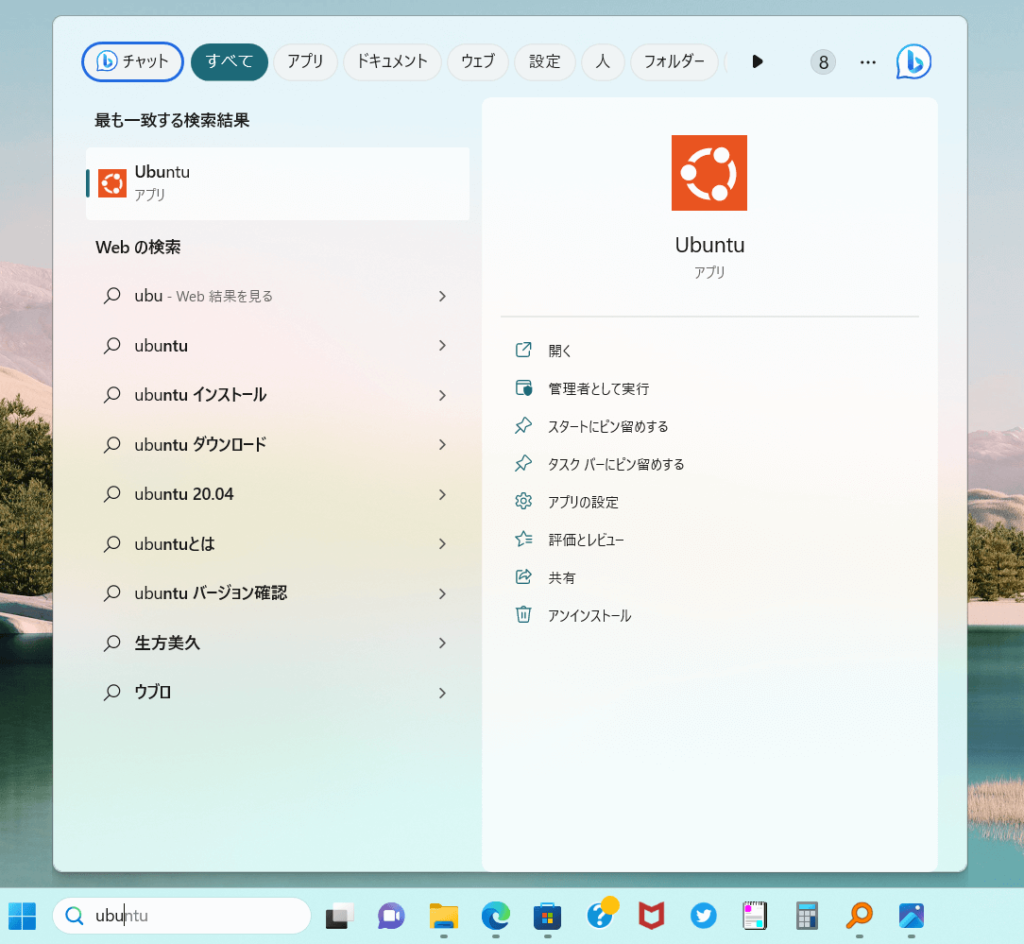
↓コマンドラインに「pwd」と打ってEnterを押してみて下さい。このコマンドはフォルダ階層の中の現在位置を表示するコマンドです
先ほど確認した、自分のユーザ名がついたフォルダ(ホームディレクトリ)に位置していると思います
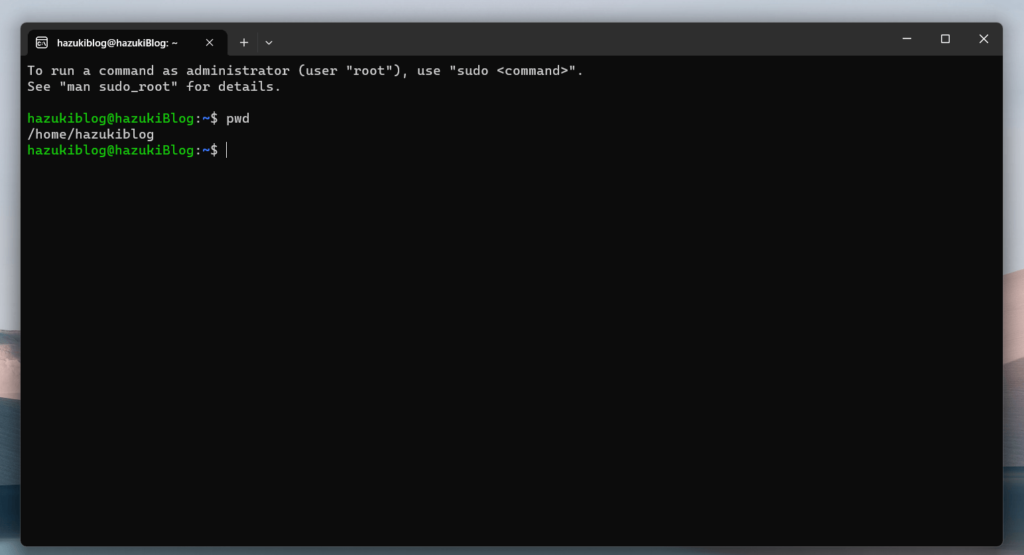
以上でLinuxの環境構築が完了しました!お疲れ様です
まとめ
いかがだったでしょうか?上手く環境構築が完了していれば幸いです
Linuxを勉強したての人は、「で、ここから何ができるの??」「黒画面に書いてある文字は何を表しているの?」と戸惑うかもしれません
そんな人は私の別のLinux記事も読んでみてください!
今回はこれくらいで終わりにします。最後まで読んでいただきありがとうございました
おしまい


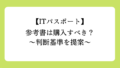

コメント