※本サイトにはプロモーション・広告が含まれています(はづきのブログより)
※この記事は初心者向けに平易に解説しています。正確な理解をしたい人は専門書・専門家をあたっていただければと思います。また、この記事の情報におけるCPの動作結果については自己責任でお願いします。

こんにちは!はづきです
文系から一部上場IT企業に就職し、エンジニアをやっています
この記事では以下のLinux操作について解説していきます!
hands-on形式になっているので、実際に操作しながら確認してみてください!
- mkdirでディレクトリを作成する
- touchでファイルを作成する
- rmdirでディレクトリを削除する
- rmでファイルを削除する
<共有>
Linuxに関するまとめ記事は以下になります!
環境構築、Linuxの概要、コマンドごとの詳細、を記事にしています。ぜひご参考ください
<前提>
1.この記事はLinux hands-onシリーズの第2回となります
第1回の知識を前提としますのであらかじめご了承ください
第1回:【Linux】hands-onで学ぶ|ディレクトリの種類とパスについて
2.Linuxを動かすための環境構築ができていない方は以下をご参考ください
参考:Ubuntuのインストール方法を解説~Windows PCでLinuxを動かす~
3.この記事ではLinuxターミナル画面の様子を以下のように表現します
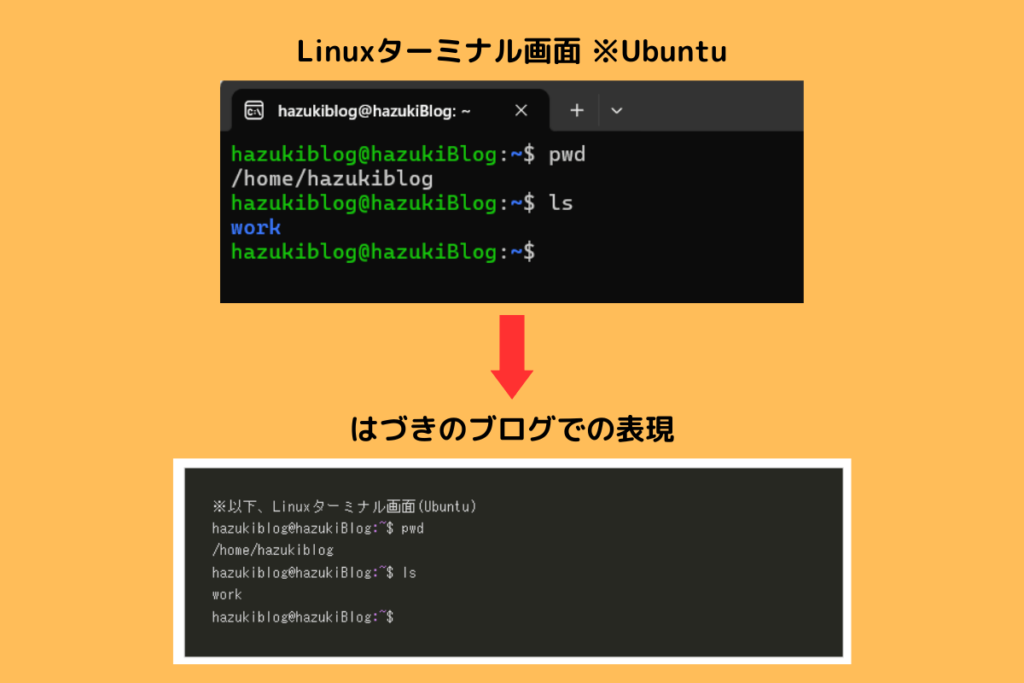
ディレクトリの作成(mkdir)
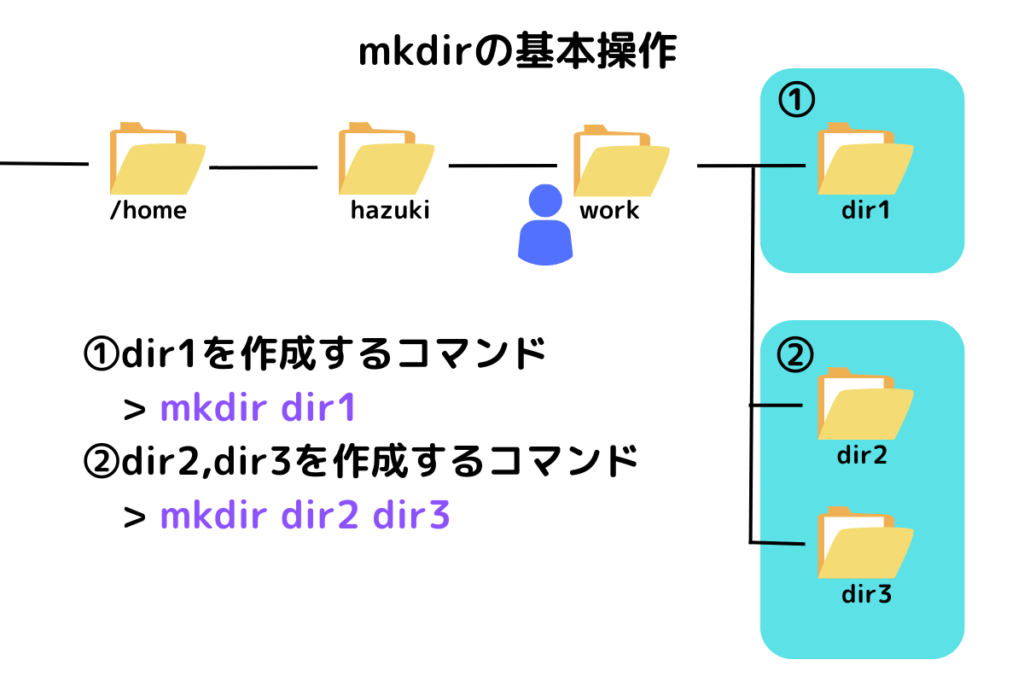
ディレクトリを作成するためにはmkdirコマンドを使います!
mkdir {ディレクトリパス}/{作成したいディレクトリ名}
##{ディレクトリパス}配下に{作成したいディレクトリ名}のディレクトリが作成される
まずはホームディレクトリがカレントディレクトリになるようにディレクトリ移動をしてください
※ホームディレクトリ...home配下にできるユーザ名のディレクトリ
※以下、Linuxターミナル画面(Ubuntu)
hazukiblog@hazukiBlog:~$ cd /home/hazukiblog
hazukiblog@hazukiBlog:~$ pwd
/home/hazukiblog
hazukiblog@hazukiBlog:~$
#cd...ディレクトリ移動のコマンド
#pwd...カレントディレクトリを表示するコマンド
以下の手順で、空であるホームディレクトリ(/home/hazukiblog)配下に「work」という名前のディレクトリを作成してみます
- pwdでカレントディレクトリがホームディレクトリであることを確認
- lsでホームディレクトリ配下にファイル/ディレクトリが無いことを確認
- mkdirでホームディレクトリ配下に「work」ディレクトリを作成
- lsでホームディレクトリ配下に「work」ディレクトリがあることを確認
※以下、Linuxターミナル画面(Ubuntu)
hazukiblog@hazukiBlog:~$ pwd #手順1
/home/hazukiblog
hazukiblog@hazukiBlog:~$ ls #手順2
hazukiblog@hazukiBlog:~$ mkdir work #手順3
hazukiblog@hazukiBlog:~$ ls #手順4
work #←workディレクトリができた!
hazukiblog@hazukiBlog:~$
mkdirで同時に複数のディレクトリを作成することもできます!
以下の手順で「work」ディレクトリ配下に3個のディレクトリを同時に作成してみましょう
- cdで「work」ディレクトリに移動
- lsで「work」ディレクトリ配下が空であることを確認
- mkdirでdir1,dir2,dir3という名前の3個のディレクトリを作成
- lsで「work」ディレクトリ配下に3個のディレクトリがあることを確認
※以下、Linuxターミナル画面(Ubuntu)
hazukiblog@hazukiBlog:~$ cd work #手順1
hazukiblog@hazukiBlog:~/work$ ls #手順2
hazukiblog@hazukiBlog:~/work$ mkdir dir1 dir2 dir3 #手順3
hazukiblog@hazukiBlog:~/work$ ls #手順4
dir1 dir2 dir3 #←ディレクトリが3個作成された!
hazukiblog@hazukiBlog:~/work$手順1を実施せずにホームディレクトリがカレントディレクトリのままでも、work配下にディレクトリを作成することができます
その場合は、相対パスで指定して「mkdir work/dir1 work/dir2 work/dir3」と実行します
ファイルの作成(touch)

ファイルの作成にはtouchコマンドを使います!
touchコマンドではタイムスタンプの更新とファイルの新規作成ができます
作成したいファイル名を指定することでファイルを作成することができます
touch {ディレクトリパス}/{作成したいファイル名}
#{ディレクトリパス}配下に{作成したいファイル名}のファイルが作成される
さきほど作成したdir1,dir2ディレクトリの配下にファイルを新規作成していきます
#以下のようにファイルを新規作成したい
/ #←ルートディレクトリ
┗ home
┗ hazukiblog #←ホームディレクトリ
┗ work
┗ dir1
┗ sample1.txt #←touchで新規作成する
┗ dir2
┗ sample2.txt #←touchで新規作成する
┗ sample3.txt #←touchで新規作成する
┗ dir3
まずは以下の手順でdir1配下にsample1.txtを作成してみます
- pwdでカレントディレクトリがホームディレクトリであることを確認
- lsでdir1配下にファイルが無いことを確認
- touchでsample1.txtをdir1配下に作成
- lsでdir1配下にsample1.txtがあることを確認
※以下、Linuxターミナル画面(Ubuntu)
hazukiblog@hazukiBlog:~$ pwd #手順1
/home/hazukiblog
hazukiblog@hazukiBlog:~$ ls work/dir1 #手順2
hazukiblog@hazukiBlog:~$ touch work/dir1/sample1.txt #手順3
hazukiblog@hazukiBlog:~$ ls work/dir1 #手順4
sample1.txt #←ファイルが作成された!
hazukiblog@hazukiBlog:~$
次に以下の手順でdir2配下にsample2.txtとsample3.txtを同時に作成してみます
- pwdでカレントディレクトリがホームディレクトリであることを確認する
- lsでdir2配下にファイルが無いことを確認する
- touchでsample2.txtとsample3.txtをdir2配下に作成する
- lsでdir2配下にsample2.txtとsample3.txtがあることを確認する
※以下、Linuxターミナル画面(Ubuntu)
hazukiblog@hazukiBlog:~$ pwd #手順1
/home/hazukiblog
hazukiblog@hazukiBlog:~$ ls work/dir2 #手順2
hazukiblog@hazukiBlog:~$ touch work/dir2/sample2.txt work/dir2/sample3.txt#手順3
hazukiblog@hazukiBlog:~$ ls work/dir2 #手順4
sample2.txt sample3.txt #←ファイルが2個作成された!
hazukiblog@hazukiBlog:~$ディレクトリの削除(rmdir)
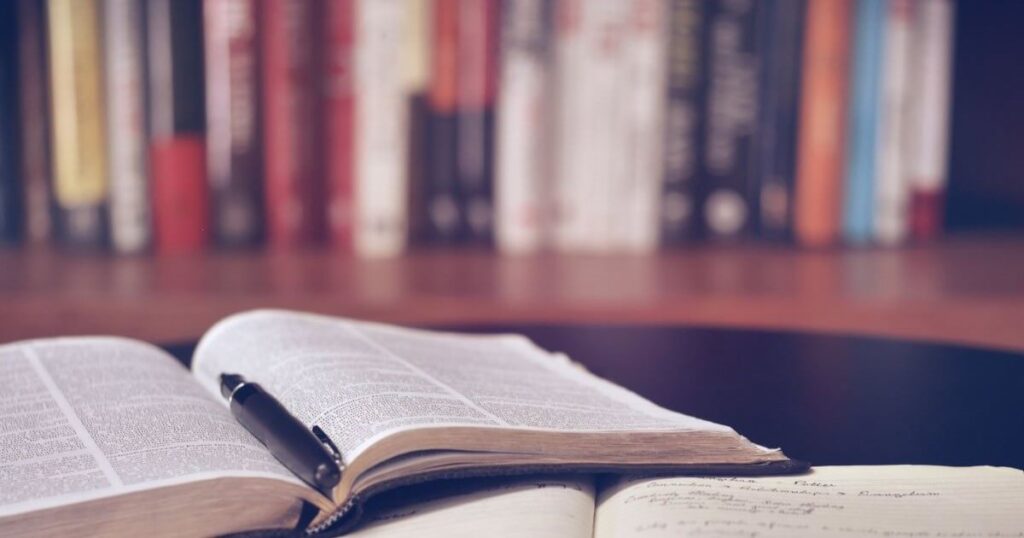
ディレクトリの削除にはrmdirコマンドを使います!
コマンドの引数として削除したいディレクトリを指定すればOKです
注意点としてディレクトリの中は空である必要があります
空でないディレクトリを消去する方法は以降のrmコマンドの章で紹介します
rmdir {ディレクトリパス}/{削除したいディレクトリ名}
#{ディレクトリパス}配下にある{削除したいディレクトリ名}のディレクトリを削除する
先ほどまでの操作で以下のようなディレクトリ構成になっているかと思います
#以下のようにディレクトリを削除したい
/ #←ルートディレクトリ
┗ home
┗ hazukiblog #←ホームディレクトリ
┗ work
┗ dir1 #←空でないためrmdirで削除できない
┗ sample1.txt
┗ dir2 #←空でないためrmdirで削除できない
┗ sample2.txt
┗ sample3.txt
┗ dir3 #←rmdirで削除する
以下の手順でdir1とdir2の削除ができないことと、dir3が削除できることを確認してみます
- pwdでカレントディレクトリがホームディレクトリであることを確認
- lsでwork配下にdir1,dir,2,dir3があることを確認
- rmでdir1,dir2を削除 ※削除できない
- lsでwork配下にdir1,dir,2,dir3があることを確認
- rmdirでdir3を削除する
- lsでwork配下にdir3が無いことを確認
※以下、Linuxターミナル画面(Ubuntu)
hazukiblog@hazukiBlog:~$ pwd #手順1
/home/hazukiblog
hazukiblog@hazukiBlog:~$ ls work/ #手順2
dir1 dir2 dir3
hazukiblog@hazukiBlog:~$ rmdir work/dir1 #手順3
rmdir: failed to remove 'work/dir1': Directory not empty
hazukiblog@hazukiBlog:~$ rmdir work/dir2 #手順3
rmdir: failed to remove 'work/dir2': Directory not empty
hazukiblog@hazukiBlog:~$ ls work/ #手順4
dir1 dir2 dir3
hazukiblog@hazukiBlog:~$ rmdir work/dir3 #手順5
hazukiblog@hazukiBlog:~$ ls work/ #手順6
dir1 dir2 #←dir3が削除された!
hazukiblog@hazukiBlog:~$ファイルの削除(rm)

ファイルの削除にはrmコマンドを使います!
コマンドの引数に削除したいファイルのパスを指定して実行すればOKです
rm {ディレクトリパス}/{削除したいファイル名}
#{ディレクトリパス}配下にある{削除したいファイル名}のファイルを削除する
空のディレクトリでないためrmdirで削除できなかったdir1とdir2を削除してみます
#以下のようにファイルを削除したい
/ #←ルートディレクトリ
┗ home
┗ hazukiblog #←ホームディレクトリ
┗ work
┗ dir1 #←rmdirで削除する②
┗ sample1.txt #←rmで削除する①
┗ dir2 #←rmの「-r」オプションで削除する③
┗ sample2.txt
┗ sample3.txt
まずは以下の手順でdir1を削除してみます
- pwdでカレントディレクトリがホームディレクトリであることを確認
- lsでwork/dir1配下にsample1.txtがあることを確認
- rmでsample1.txtを削除
- lsでwork/dir1配下にsample1.txtが無いことを確認
- rmdirでwork配下のdir1を削除する
- lsでwork配下にdir1が無いことを確認
※以下、Linuxターミナル画面(Ubuntu)
hazukiblog@hazukiBlog:~$ pwd #手順1
/home/hazukiblog
hazukiblog@hazukiBlog:~$ ls work/dir1/ #手順2
sample1.txt
hazukiblog@hazukiBlog:~$ rm work/dir1/sample1.txt #手順3
hazukiblog@hazukiBlog:~$ ls work/dir1/ #手順4
hazukiblog@hazukiBlog:~$ rmdir work/dir1 #手順5
hazukiblog@hazukiBlog:~$ ls work/ #手順6
dir2 #←dir1が削除された!
hazukiblog@hazukiBlog:~$
次に以下の手順でdir2を削除します
先ほどはrmとrmdirを使用しましたが、実はrmに「-r」オプションを付けることで配下のファイルごとまとめて削除できます
rm -r {ディレクトリパス}/{削除したいディレクトリ名}
#指定したディレクトリ配下を再帰的に削除するため、
#消したくないファイルが削除されないように注意が必要
以下の手順でdir2を削除します
- pwdでカレントディレクトリがホームディレクトリであることを確認
- lsでwork/dir2配下にsample2.txtとsample3.txtがあることを確認
- rmで-rオプションを指定してdir2を削除
- lsでwork配下にdir2が無いことを確認
※以下、Linuxターミナル画面(Ubuntu)
hazukiblog@hazukiBlog:~$ pwd #手順1
/home/hazukiblog
hazukiblog@hazukiBlog:~$ ls work/dir2 #手順2
sample2.txt sample3.txt
hazukiblog@hazukiBlog:~$ rm -r work/dir2 #手順3
hazukiblog@hazukiBlog:~$ ls work/ #手順4
#←dir2が削除された!
hazukiblog@hazukiBlog:~$
以上で、ファイル・ディレクトリの作成/削除の方法についての紹介を終わります!
みなさんのお役に立てば幸いです。最後まで読んでいただきありがとうございました
おしまい
<共有>
1.もっと詳しい使い方・オプションについて知りたい方は以下のまとめ記事から「コマンドごとの解説ページ」をご参考ください








コメント